- Clear Messenger App Cache Mac Computer
- How To Clear App Cache On Android
- How To Clear Messenger Cache
- Clear Cache On My Mac
- Clear Messenger Cache On Iphone

Many of your daily computer activities — like opening programs, logging onto email, and navigating websites — are saved as temporary files within your computer. This is called caching, which, as puts it, “helps reduce internet data usage and speed up software installation on Mac computers, iOS and iPadOS devices, and Apple TV.”
Method 1: Directly Clear Facebook App Cache on iPhone. The first method, you can directly go to the Settings of Facebook App to clear the cache to free more space for your iPhone. Here is the detailed procedure of clearing Facebook cache. Steps to Clear Facebook Cache from Facebook App. Step 1 Open the Facebook app on your iPhone.
In this Tutorial am going to teach you how to clear Your Facebook messenger cache just like you do clear your cache history on your browser so will you clear. To delete all cache data, select 'Everything' from the drop-down menu.
When you visit a website, for example, your browser will download data like images, scripts, and login credentials and save it all in a cached folder. When you visit that same site in the future, your browser simply (and quickly) loads data from the folder it's already created. That way, your computer doesn’t have to spend time downloading all of that information again — it can just pull it from the cache.
How to Clear Safari Cache on Mac. Cache is like a snapshot of the webpage. When you revisit the same page, your browser loads this stored snapshot (or parts of it) first, instead of fetching it again from the internet. It ensures you have a fast experience. However, too many cache files may make your overall browser slow. Press Command+A to select all files and folders, and then right-click and select Move to Trash to delete the entire application cache. Restart your Mac afterward. Then, right-click the Trash icon on the dock and select Empty Trash to free up the space related to the deleted files. How to Clear System Cache on Mac.
There are a few different types of cached data: user or app data that saves information for certain apps; system cache, which your operating system uses to save process information; and browser cache, which saves your web browsing activity.
Convenient, right? But it’s important to clear this cached information every now and then to keep your data safe and free up disk space, which helps your operating system run more smoothly. If you’re having issues with certain apps, it may also be time to clear your cache.
Here's how to get the job done. (Keep in mind: After clearing this data, you may find that when you visit certain websites, you will need to enter your credentials even if you didn’t have to before.)
How to clear your user/app cache on Mac
Mac makes it easy to clear your cached data using simple keyboard shortcuts.
From your Finder window, hit shift, command, and G.
The “Go to Folder” window will pop up. Enter the following command in the search box: ~/Library/Caches. You can also access this command by opening Finder and navigating to Go > Go to Folder from the menu.
Hit the 'Go' button. A folder will open that includes your Mac’s cached files.
From this screen, you can browse each folder and manually delete specific cached files by dragging them to the Trash (and later emptying the Trash). If you know the specific app or process you want to clear, you can select the folder and move it to Trash.
If you want to clear your entire system cache, hit command and A to select every folder, then hit command and delete.
A window will pop up confirming you want to delete the files and asking you for your Mac’s password.
Once you enter your password, Mac will clear your cache.
How to clear your system cache on Mac
System cache doesn’t take up as much space as app or user cache. These are typically files generated by Mac’s operating system, which means you should be a bit more careful when choosing what to delete. You don't want to accidentally erase important files that keep your system running normally.
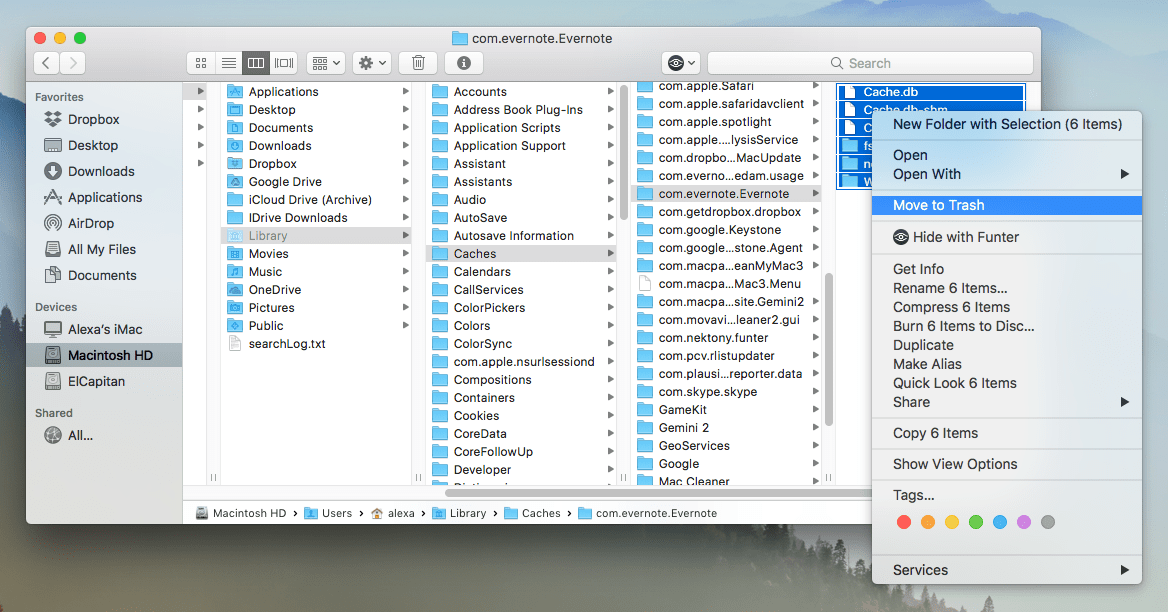
If you know what you’re doing and the specific system folders you want to empty, here’s how to access your system cache.
From your Finder window, hit shift, command, and G.
The “Go to Folder” window will pop up. Enter the following command in the search box: /Library/Caches (without the ~ that you used above). You can also access this command by opening Finder and navigating to Go > Go to Folder from the menu.
Take care not to delete the actual folder, but you can clear their contents by dragging them to = Trash. Then, make sure to empty your Trash.
SEE ALSO: Photos of an extremely cool-looking Macintosh Classic prototype surface online
How to clear your browser cache
Clearing your browser cache is relatively easy, but instructions will vary depending on what browser you use. Here’s how to clear your cache in Google Chrome, Safari, and Firefox.
Google Chrome
Open Chrome.
From the hamburger menu in the top right toolbar, select More Tools > Clear Browsing Data
Clear Messenger App Cache Mac Computer
From the “Clear Browsing Data” window choose the time range of data you want to clear. Select 'all time' to delete everything.
Check the boxes marked 'Cookies and other site data' and 'Cached images and files.” Check “browsing history” if you’d like to delete this information, too.
Hit the “clear data” button.
How To Clear App Cache On Android
Safari
How To Clear Messenger Cache
Open Safari.
From the Safari drop down menu, select Preferences.
Navigate to the Advanced tab. Check the box marked, “Show Develop menu in menu bar.” Close the window.
Clear Cache On My Mac
From the toolbar, select the Develop drop down menu and click Empty Cache. If you want to delete your browser history, select the History drop down, then Clear History.
Firefox
Clear Messenger Cache On Iphone
Open Firefox.
From the browser’s main menu, select History > Clear Recent History.
From the window that pops up, select the time range of data you want to clear: last hour, last two hours, last four hours, today or everything. Select 'Everything' to delete all cached data.
Click on the arrow next to'Details,” which will allow you to choose the data you want to delete. To delete everything, make sure each box is checked. To only delete your browser cache, just check the box labeled “Cache.”
Click on the 'Clear now' button to delete your data.