- Samsung Gear Fit Stuck In Download Mode
- Gear Fit Stuck In Download Mode
- Gear Fit Stuck In Download Mode Windows 10
- Gear Fit Stuck In Download Mode Iphone
- Power off phone2. Press and hold Power key until on screen show Rebooting then release key - quickly press 3 times Powkey - phone will show Options menu d.
- Some of the errors that this tool can fix include Android won’t turn on or off, stuck on boot screen, blue/black screen of death, bricked Android phone, apps keep crashing on Android and many more. This tool is easy to use and you only need to Download Android Repair tool to repair Samsung Stuck on Odin mode. Steps to Fix Samsung Stuck in.
Have you ever come to the situation where your Samsung device stuck on Odin Mode or shows an error saying “Downloading, do not turn off target”?
Apps you download and install onto the watch can cause the watch to get stuck in a boot loop or not boot past the logo screen. Rebooting it should fix the problem, but you will need to uninstall any apps that were installed before the issue occurred. If the watch is connected to a phone, you must clear the data for the Galaxy Wearable app. If your Gear Fit remains unresponsive, it may be due to a lack of charge in the battery. This can happen from extensive use or if the device is left uncharged for extended periods of time. Connect your Gear Fit to its charger and make sure the charger is plugged securely into a power supply. Restart Your Gear Fit and Phone. This is the very first step that you should consider before.
Do you know what Odin mode is and how to get out of it? How it occurs and how to fix Odin mode?
Related to Odin mode, you might have several questions in your mind and for that reason only I am here to tell you everything about Odin mode and how to fix it?
So don’t go anywhere, just go through this blog completely and know how to fix Samsung Stuck in Odin mode.
Well, if you are an Android user and especially if you are using Samsung device then this problem is common to you as well as many other users. Many times users get the message stating “Downloading, do not turn off target” on their Samsung devices which means that their devices stuck in Download mode (also known as Odin mode).
Now what is Odin mode and how to get out of it, for that you have to Read Further…
Practical scenario
I have a Samsung galaxy note 4 N910F. I have tried to turn it on in the past for several times but nothing happened no vibration or anything, until now when I plugged it in. I recently plugged the phone in and then the Odin screen came up. It seems to be stuck on the Odin screen. I have tried to flash the standard or official firmware for the device on Odin and I did not succeed. It came up with fail (Odin on Windows). In addition in Odin mode (on the phone) it says that the ddi : mm_read failed then a couple of lines down it says UDC start followed by MMC: mmc-read fail followed by ODIN: flash read failure. I have no idea what is wrong with the phone.
From- https://forums.tomshardware.com/threads/samsung-galaxy-note-4-odin-mode-problem.3367837/
How Does Odin Mode Work?
Odin Mode is almost similar to Safe Mode where users boot their Android devices in different state to do something that cannot be done normally. What you have to do is. Enter combination of hardware keys when phone is turned off and is connected to computer.
What Is Odin Root?
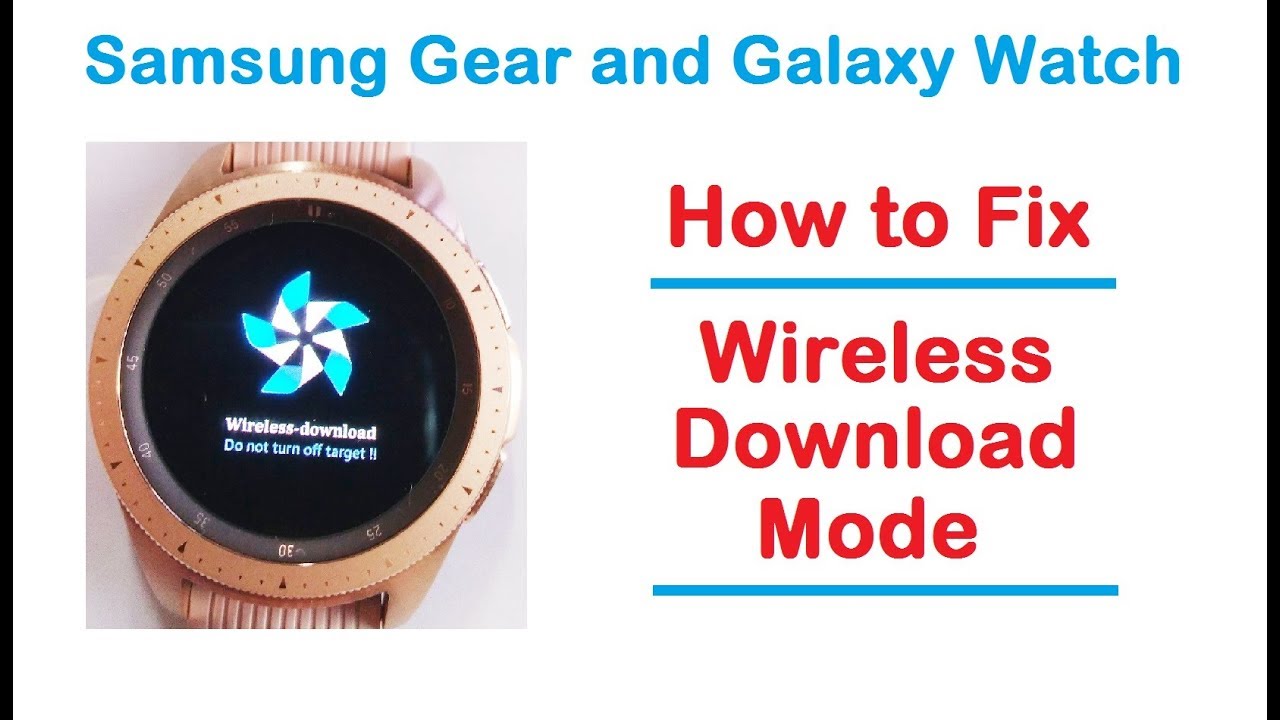
Odin Root is a useful tool that is used to root Samsung Android phones and users can make their phone as they want. Means after using this tool, users can download or access their device as they need. This powerful software roots both Samsung phones and tablets. Here is How To Root Samsung Android Phone With Odin Root
About Odin Mode
Odin mode also known as Download mode is for Samsung users. With the help of this mode, users can easily flash whatever they want in internal flash memory through USB cable by connecting their device to computer.
One can easily enter into Odin mode and exit but there is a possibility to go something wrong in the process. It might be Odin mode gets broken and due to it, the phone gets hard-bricked. While exiting the mode, if you press the Cancel button and still you face problem in coming out from Odin mode then it is assumed that user is suffering from Odin fail issue.
After such problem, users are unable to restart their devices and their phone cannot get back to normal mode. So it is advised to deal carefully with Odin mode if you are new to it.
Also Read:[GUIDE]- How to Fix “Insufficient Storage” Error Message on Android
Samsung Gear Fit Stuck In Download Mode
And if you face such problem then no need to worry. This is because going below will give you some of the best ways that will help you to get out of Samsung stuck in Odin mode. So keep reading further…
Problems Associated with Odin Mode
It is common thing that whenever you come across any problem on your Android device then you cannot access the device and can cause many troubles for you. Same is with Samsung users when device stuck in Odin mode.
You cannot use your device and most importantly, the data which is saved in your device falls in danger. So how to know when your device is stuck in Odin mode?
Some of the ways that can help you to know about the problem are:
- Your Samsung device will stuck at logo
- You cannot access the device and only one message will appear “Downloading, do not turn off target”
- Samsung device restarts on its own continuously
How to Exit Odin Mode
Samsung users can easily exit the Odin mode from their devices. Only they have to follow some of the ways mentioned below and they can get out of it. Follow them one by one:
Force restart

Well to exit the Odin mode, you have to force restart your Samsung device. For that press Volume Down+ Power button and your device will switch off. And if not then press both the button at least for 20 seconds.
If the problem is not yet solved then press and hold Power + Home + Volume Up + Volume Down all at the same time till your device reboots.
Recommended: How To Connect Samsung Phone To Kies via Wi-Fi
Force reboot your device
Restart your device forcefully by pressing Volume Down + Power buttons both at the same time and wait till your device reboots itself. Now your phone will come back to its normal mode.
Remove the battery
When both the above method does not work then try to remove your phone’s battery. Wait for two minutes and again insert the battery and now see whether the problem is solved or not. In fact this option is also one of the easiest ways to get out of the error.
Odin Flash tool to fix the issue
This is also one of the ways to get out of the Odin mode from Samsung devices but this method is really a boring one. You can try this method by following the below steps:
First download Odin flash tool with right firmware along with driver software on your PC. Now right click on the download file and choose “Run as Administrator”.
Now press the Power, Home and Volume Down button all together to boot your device into Download mode and after some time release the Power button when your device vibrates.
After this, softly press the Volume Up button so that you can get the screen “Download mode”.
Here you have to connect your device to computer via USB cable where the Odin tool will automatically detect the device. After that a message will occur stating “Added”.
Now hit on “PDA” or “AP” and search for the downloaded firmware on Odin window. At last, hit on ‘Start’ option as given in the below picture to solve the issue.
How To Get Out Of Odin Mode With One Click
When the above methods do not work for you then you should make use of Android Repair software. This is a professional tool that helps to fix Samsung stuck on Odin mode. Not only this, whatever other error or issues that occur on Android phones/tablets are also resolved.
Some of the errors that this tool can fix include Android won’t turn on or off, stuck on boot screen, blue/black screen of death, bricked Android phone, apps keep crashing on Android and many more.
This tool is easy to use and you only need to Download Android Repair tool to repair Samsung Stuck on Odin mode.
Steps to Fix Samsung Stuck in Odin Mode
Step 1: Connect your Android device
First you have to launch Android Repair and then select 'Repair' from the window and tap on it.
Now connect your phone/tablet to PC using USB cable. After that, tap on 'Android Repair' among 3 options.
Here you have to choose the correct brand, model, name, country/region, and its carrier details. After clicking on warning, tap on 'Next'.
Your stored data may get erased using Android Repair. You have to type '000000' to confirm and then proceed.
Note: You should backup all your Android data before you choose Android Repair to fix any issue on android.
Step 2: Repair Android device in Download mode
You should boot your Android device in Download Mode before opting for Android Repair. Below are the steps mentioned to boot your Android device in DFU mode.
Device with Home button:
- 1. First power off your phone/tablet
- 2. Now press and hold Volume Down + Home + Power button for 5 to 10 seconds
- 3. After that, release all button and press Volume Up button to enter Download mode
Device without Home button:
- 1. Switch off your phone
- 2. Now press and hold Volume Down + Bixby and Power button for 5 to 10 seconds
- 3. After that, release all buttons and press Volume Up button to enter Download Mode
Gear Fit Stuck In Download Mode
Now tap on 'Next' and the program will begin to download the firmware.
Once you download and verify the firmware, the powerful program will automatically begin to fix the issue on your Android phone.
Gear Fit Stuck In Download Mode Windows 10
After some time, all the issues or errors will be fixed on your Android device.
Bonus Tip-: How To Fix When Odin Flash Stock Failed
While using Odin tool on your Samsung phone to flash it, sometimes the process does not finishes and it stops in between. In such situation, you need to go to:
Settings > choose Security. Now look for “Reactivation Lock” and deselect it
When this process is finished, again go to Odin Mode and flash Stock/firmware again and then check once again
Conclusion
Gear Fit Stuck In Download Mode Iphone
Well, Odin mode can come to any Samsung user but there is nothing to worry about. In this blog you have come to know about Odin Mode and also I have discussed about best ways to exit Odin mode. Several ways are there to solve the issue and so I have mentioned various ways so that one at least one can help you to fix the problem.
I hope this blog has helped you a lot in solving Samsung Stuck in Odin mode.
Further you can visit our Facebook, Twitter page and if you have any questions then you can ASK HERE.
James Leak is a technology expert and lives in New York. Previously, he was working on Symbian OS and was trying to solve many issues related to it. From childhood, he was very much interested in technology field and loves to write blogs related to Android and other OS. So he maintained that and currently, James is working for androiddata-recovery.com where he contribute several articles about errors/issues or data loss situation related to Android. He keeps daily updates on news or rumors or what is happening in this new technology world. Apart from blogging, he loves to travel, play games and reading books.