MathType 7.4.8 Crack Full Latest Version Torrent Download For Win/Mac: It provides a means to you. And allow you to marinate in a particular area. You’re able to comprehend the essence of applications later triggering and using the product key. It is data and fails your errors. You’re ready to earn LMS conversation and canvas, changes.
- Mathtype 8 For Mac Catalina Download
- Mathtype 8 For Mac Catalina Free
- Mathtype 8 For Mac Catalina Install
- MathType for Office Tools is compatible with macOS versions up to Mojave 10.14. It is not compatible with 64-bit versions such as macOS Catalina or Big Sur. Our team is working exhaustively to release a new MathType compatible with the latest MacOS, by August 2021.
- Mathtype For Office For Mac 2017 Autocad For Mac 2017 Serial Number R Player Plus For Mac New Baptist Hymnal Pdf Stamp 0 84 Keygen Mac Crack Skyrim Change Wife Clothes Hhp Barcode Scanner It3800 Driver For Mac. Reason 8 Crack Mac Torrent Cutmaster 2d Pro Crack Windows Numega Smartcheck 6.2 Rc2.
macOS Big Sur elevates the most advanced desktop operating system in the world to a new level of power and beauty. Experience Mac to the fullest with a refined new design. Enjoy the biggest Safari update ever. Discover new features for Maps and Messages. Get even more transparency around your privacy.
Chances are, your Mac can run macOS Big Sur
The following models are supported:
- MacBook (2015 or later)
- MacBook Air (2013 or later)
- MacBook Pro (Late 2013 or later)
- Mac mini (2014 or later)
- iMac (2014 or later)
- iMac Pro (2017 or later)
- Mac Pro (2013 or later)
To see which model you have, click the Apple icon in your menu bar and choose About This Mac.
Make sure you’re ready to upgrade.
Before you upgrade, we recommend that you back up your Mac. If your Mac is running OS X Mavericks 10.9 or later, you can upgrade directly to macOS Big Sur. You’ll need the following:
- OS X 10.9 or later
- 4GB of memory
- 35.5GB available storage on macOS Sierra or later*
- Some features require an Apple ID; terms apply.
- Some features require a compatible internet service provider; fees may apply.
Upgrading is free and easy
Upgrading from macOS Catalina 10.15 or Mojave 10.14?
Go to Software Update in System Preferences to find macOS Big Sur. Click Upgrade Now and follow the onscreen instructions.
Upgrading from an older version of macOS?
If you’re running any release from macOS 10.13 to 10.9, you can upgrade to macOS Big Sur from the App Store. If you’re running Mountain Lion 10.8, you will need to upgrade to El Capitan 10.11 first.
If you don’t have broadband access, you can upgrade your Mac at any Apple Store.
- OS X 10.9 or later
- 4GB of memory
- 35.5GB available storage on macOS Sierra or later*
- Some features require an Apple ID; terms apply.
- Some features require a compatible internet service provider; fees may apply.
For details about your Mac model, click the Apple icon at the top left of your screen and choose About This Mac. These Mac models are compatible with macOS Big Sur:
- MacBook (2015 or later)
- MacBook Air (2013 or later)
- MacBook Pro (Late 2013 or later)
- Mac mini (2014 or later)
- iMac (2014 or later)
- iMac Pro (2017 or later)
- Mac Pro (2013 or later)
Siri
Requires a broadband internet connection and microphone (built-in or external).
Hey Siri
Supported by the following Mac models:
- MacBook Pro (2018 or later)
- MacBook Air (2018 or later)
- iMac Pro (2017 or later)
Dictation, Voice Control, and Voice Memos
Requires a microphone (built-in or external).
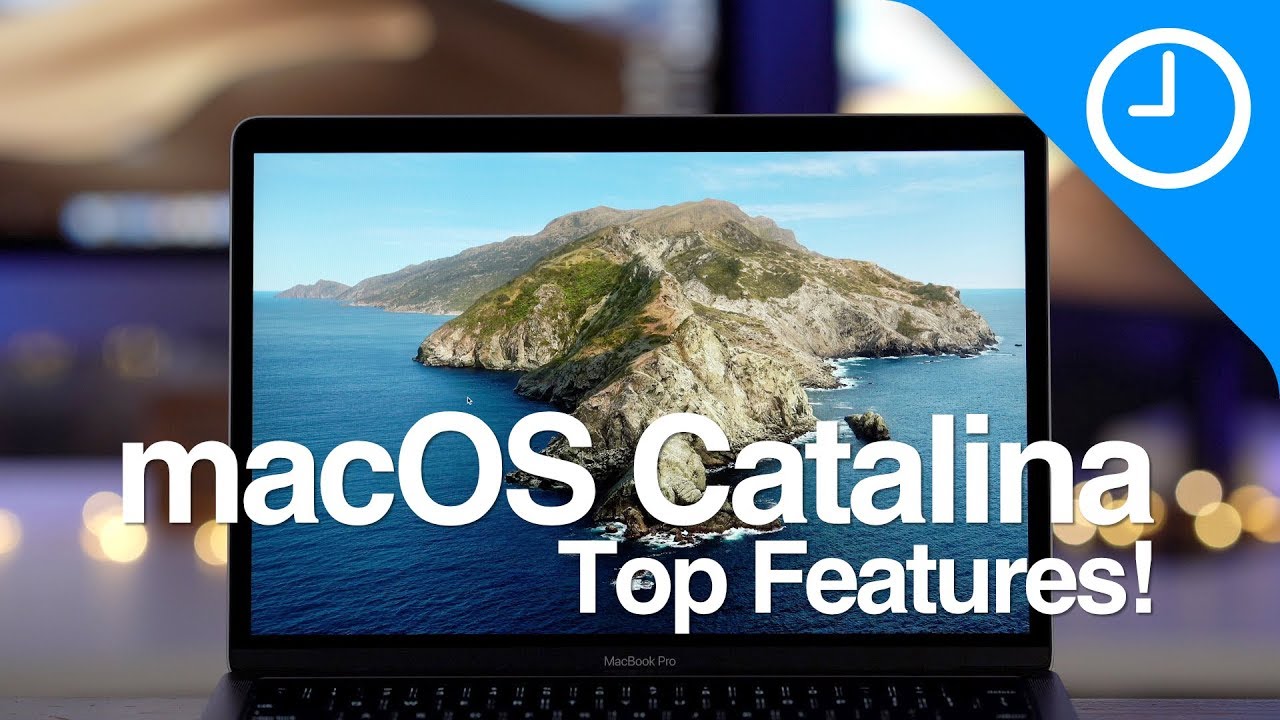
Spotlight Suggestions
Requires a broadband internet connection.
Gestures
Requires a Multi-Touch trackpad, Force Touch trackpad, Magic Trackpad, or Magic Mouse.
Force Touch gestures require a Force Touch trackpad.
VoiceOver gestures require a Multi-Touch trackpad, Force Touch trackpad, or Magic Trackpad.
Photo Booth
Requires a FaceTime or iSight camera (built-in or external) or USB video class (UVC) camera.
FaceTime
Audio calls require a microphone (built-in or external) and broadband internet connection.
Video calls require a built-in FaceTime camera, an iSight camera (built-in or external), or a USB video class (UVC) camera; and broadband internet connection.
Apple TV
High dynamic range (HDR) video playback is supported by the following Mac models:
- MacBook Pro (2018 or later)
- iMac Pro (2017 or later)
- Mac Pro (2019) with Pro Display XDR
Dolby Atmos soundtrack playback is supported by the following Mac models:
- MacBook Air (2018 or later)
- MacBook Pro (2018 or later)

Sidecar
Supported by the following Mac models:
- MacBook (2016 or later)
- MacBook Air (2018 or later)
- MacBook Pro (2016 or later)
- Mac mini (2018 or later)
- iMac (late 2015 or later)
- iMac Pro (2017 or later)
- Mac Pro (2019)
Supported by all iPad models with Apple Pencil support:
- 12.9-inch iPad Pro
- 11-inch iPad Pro
- 10.5-inch iPad Pro
- 9.7-inch iPad Pro
- iPad (6th generation or later)
- iPad mini (5th generation)
- iPad Air (3rd and 4th generation)
Continuity Camera
Requires an iPhone or iPad that supports iOS 12 or later.

Continuity Sketch and Continuity Markup
Requires an iPhone with iOS 13 or later or an iPad with iPadOS 13 or later.
Handoff
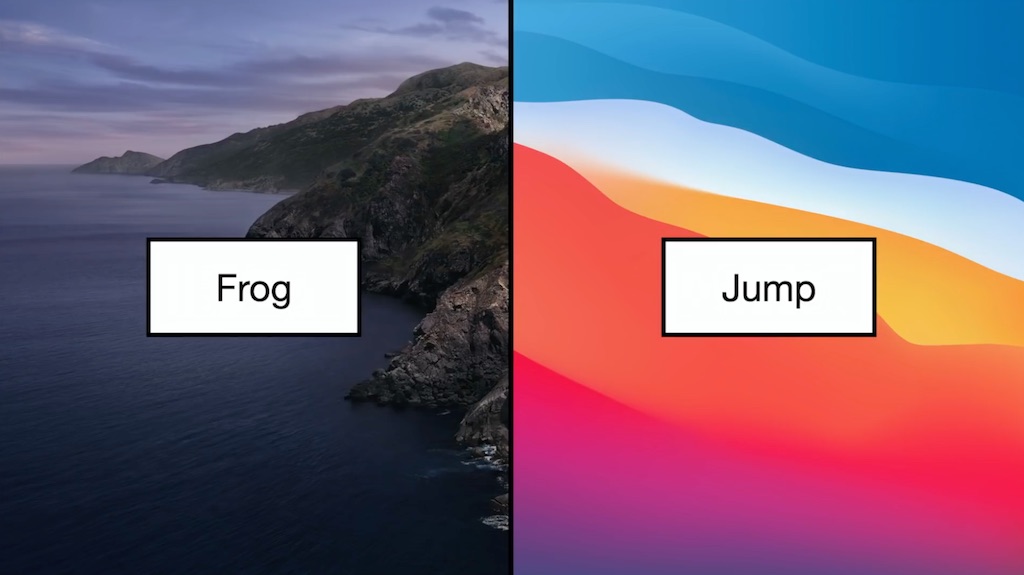
Requires an iPhone or iPad with a Lightning connector or with USB-C and iOS 8 or later.
Instant Hotspot
Requires an iPhone or iPad with cellular connectivity, a Lightning connector or USB-C, and iOS 8.1 or later. Requires Personal Hotspot service through your carrier.
Universal Clipboard
Requires an iPhone or iPad with a Lightning connector or with USB-C and iOS 10 or later.
Auto Unlock
Requires an Apple Watch with watchOS 3 or later or an iPhone 5 or later.
Approve with Apple Watch

Requires an Apple Watch with watchOS 6 or later or an iPhone 6s or later with iOS 13 or later.
Apple Pay on the Web
Requires a MacBook Pro or MacBook Air with Touch ID, an iPhone 6 or later with iOS 10 or later, or an Apple Watch with watchOS 3 or later.
Phone Calling
Requires an iPhone with iOS 8 or later and an activated carrier plan.
SMS
Requires an iPhone with iOS 8.1 or later and an activated carrier plan.
Home
Requires an iPhone with iOS 12 or later and a configured Home app.
AirDrop
AirDrop to iOS and iPadOS devices requires an iPhone or iPad with a Lightning connector or with USB-C and iOS 7 or later.
AirPlay
AirPlay Mirroring requires an Apple TV (2nd generation or later).
AirPlay for web video requires an Apple TV (2nd generation or later).
Mathtype 8 For Mac Catalina Download
Peer-to-peer AirPlay requires a Mac (2012 or later) and an Apple TV (3rd generation rev A, model A1469 or later) with Apple TV software 7.0 or later.
Time Machine
Requires an external storage device (sold separately).
Maps electric vehicle routing
Requires an iPhone with iOS 14 and a compatible electric vehicle.
Maps license plate restrictions
Requires an iPhone running iOS 14 or an iPad running iPadOS 14.
Boot Camp
Allows Boot Camp installations of Windows 10 on supported Mac models.
Exchange Support
Requires Microsoft Office 365, Exchange 2016, Exchange 2013, or Exchange Server 2010. Installing the latest Service Packs is recommended.
Windows Migration
Supports OS X 10.7 or later and Windows 7 or later.
App Store
Ahnlab policy center. Available only to persons age 13 or older in the U.S. and many other countries and regions.
Photos
The improved Retouch tool is supported on the following Mac models:
- MacBook Pro (15-inch and 16-inch models) introduced in 2016 or later
- iMac (Retina 5K models) introduced in 2014 or later
- iMac (Retina 4K models) introduced in 2017 or later
- iMac Pro (2017 or later)
- Mac Pro introduced in 2013 or later
- Apple Books
- Apple News
- App Store
- Automator
- Calculator
- Calendar
- Chess
- Contacts
- Dictionary
- DVD Player
- FaceTime
- Find My
- Font Book
- Home
- Image Capture
- Launchpad
- Maps
- Messages
- Mission Control
- Music
- Notes
- Photo Booth
- Photos
- Podcasts
- Preview
- QuickTime Player
- Reminders
- Safari
- Siri
- Stickies
- Stocks
- System Preferences
- TextEdit
- Time Machine
- TV
- Voice Memos
- Activity Monitor
- AirPort Utility
- Audio MIDI Setup
- Bluetooth File Exchange
- Boot Camp Assistant
- ColorSync Utility
- Console
- Digital Color Meter
- Disk Utility
Mathtype 8 For Mac Catalina Free
- Grapher
- Keychain Access
- Migration Assistant
- Screenshot
- Screen Time
- Script Editor
- Sidecar
- System Information
- Terminal
- VoiceOver Utility
- Arabic
- Catalan
- Croatian
- Simplified Chinese
- Traditional Chinese
- Traditional Chinese (Hong Kong)
- Czech
- Danish
- Dutch
- English (Australia)
- English (UK)
- English (U.S.)
- Finnish
- French
- French (Canada)
- German
- Greek
- Hebrew
- Hindi
- Hungarian
Mathtype 8 For Mac Catalina Install
- Indonesian
- Italian
- Japanese
- Korean
- Malay
- Norwegian
- Polish
- Brazilian Portuguese
- Portuguese
- Romanian
- Russian
- Slovak
- Spanish
- Spanish (Latin America)
- Swedish
- Thai
- Turkish
- Ukrainian
- Vietnamese
If you’re a Mac user whose work involves different varieties of fonts, you might be in for some trouble with macOS Catalina. Some people are reporting that after upgrading to the latest version of macOS, excruciating font conflicts occur, the kind that render text unreadable in Mail, Safari, and other places. And if you’ve ever moved font files into the Fonts folders in your Library and User Library folders, or you use a third-party font manager such as FontExplorer X Pro, FontAgent, or Suitcase Fusion you may be in for a rude surprise.
I had font problems after upgrading to Catalina. I consider myself a font management expert, but I couldn’t fix my problems without help. Here’s a look at what I encountered and what I had to do to get back to work. Hopefully, you can learn from my experience.
When fonts disappear, you’ll know it
The story began simply enough: I thought I was ready to upgrade to macOS Catalina. I dutifully confirmed that all my important apps were 64-bit happy, then I upgraded my Mac. Everything seemed to work well for a few days, and then suddenly, I couldn’t see the text in Mail and on some webpages in Safari. (Why it took several days for the problem to appear is still a mystery.)
I used my third-party font manager to clear all the font caches on my Mac, but I saw no improvement. I checked the Read and Write permissions on every Fonts folder I could find, and they were correct. (The System font folder only allowed the System to Write; other font folders allowed me to Read and Write.) So I searched Apple’s discussion forums for “fonts disappear after Catalina” and found several threads, all with descriptions similar to mine, dating back to October 2019. But there were no solutions there.
Finally, I contacted the font experts at Monotype. After confirming that I had cleared the font caches and checked permissions on Fonts folders, I disabled all the fonts in my font manager, which, in my case, is, FontExplorer X Pro. That worked. Apparently, there is a conflict between some of the Mac’s core fonts and some fonts that I long ago had activated in FontExplorer.
What about the now-inactive fonts I need for my projects? No problem: with FontExplorer’s auto-activation feature enabled, any new fonts needed when I open documents or apps are automatically activated. I don’t expect the Catalina font chaos to return, since FontExplorer won’t try to activate any font already activated by the System.
Where did all my fonts go?
I noticed that hundreds of fonts in FontExplorer were marked as Conflicts, colored red in its list of fonts. To add to the fun, FontExplorer showed the former locations of those font files—where the font files lived before Catalina moved them. In Catalina, all the fonts not required by the system—but that Apple wants to make always available to apps—are placed into a Supplemental folder, located in System/Library/Fonts. These fonts include Apple Chancery, Arial, Baskerville, Brush Script, Futura, Georgia, Gill Sans, Impact, Papyrus, Times New Roman, Trebuchet, Verdana, Webdings, Wingdings (1, 2 and 3) and Zapfino.
I looked for these lost files on my Mac’s hard drive, and discovered that Catalina had emptied all the Fonts folders that Apple had previously sanctioned for activating fonts. These include:
~/Library/Fonts//Library/Fonts//Network/Library/Fonts//System/Library/Fonts/
As a power-using graphic design wonk, I placed important fonts into these folders as a workaround when an app wouldn’t recognize a font that I activated in my font manager, just to get the job done. I suspect some of you have done the same. (To quote Tom Petty’s song “Running Man’s Bible:” “Desperate measures that might have been wrong.”)
Catalina moved all the fonts from these folders into a Fonts (Removed) folder alongside the legitimate Fonts folder in my ~/Library/ folder as well as the /Library/ folder. Thoughtfully, Apple even labeled the folder containing my removed fonts with the date and time they were moved.
Armed with my two folders of abandoned fonts (from my former ~/Library/Fonts/ and former /Library/Fonts/), I was now able to add those fonts back into FontExplorer. And since font managers won’t add duplicates of fonts, only the missing fonts were added.
The moral of the story
All the pre-Catalina preparation in the world may not shield you from Catalina font chaos. Even if you don’t use a third-party font manager, previous versions of macOS allowed fonts to be activated from up to 7 different Fonts folders. Catalina moves those fonts to the new ~/Library/Fonts (Removed)/ and /Library/Fonts (Removed)/ folders. If you find yourself helplessly staring at invisible text in Mail, Safari, or other apps, try these techniques.
Use your font manager’s tools to clear the system and Applications font caches. (Hey, it can’t hurt!)
Disable all the fonts in your font manager. You can re-enable them as you need them, or better yet, let your font manager re-enable them as your apps and documents request them.
Try using the Font Book technique mentioned by Glenn Fleishman in his article, “When fonts won’t display properly in Safari and Mail, here’s what to do”
Find the
~/Library/Fonts (Removed)/and1/Library/Fonts (Removed)/1folders and copy their font files into your font manager.Most importantly, don’t blame yourself for having used those folders. Apple sanctioned them, and you used them to complete a project. Instead, congratulate yourself for being so clever!
Note: When you purchase something after clicking links in our articles, we may earn a small commission. Read ouraffiliate link policyfor more details.
- Related: