Posted September 29, 2012 by Lê Hoàng in Microsoft Outlook, Windows
Traditionally, when you reply to an email in Outlook, you simply click Reply and compose your message within the new window that opens. However, with Outlook 2013, you now respond to a message from inside the Reading Pane, with your response entered above the original message. Many users may not prefer this streamlined interface and may want to switch back to the compose window in order to access all of the features it includes. This tutorial will provide all the necessary steps for you to achieve this task.
The inline reply feature is currently available in the preview version of Office 2013. Although it is a program setting, accounts from some email services, such as Gmail, are not compatible with this feature. In our test, Outlook’s inline reply worked with Hotmail emails but not with Gmail’s. Hopefully, this setting will be available to all when the final version comes out.
Many user will want to revert back the replying method of the prior versions of Outlook anyway.
Inline Comments in Outlook 2016 for Mac I'm trying to turn on inline comments in Outlook 2016 for Mac. I've always used this before in Outlook for Windows, but can't seem to locate how to do so or if this is possible in Outlook 2016.
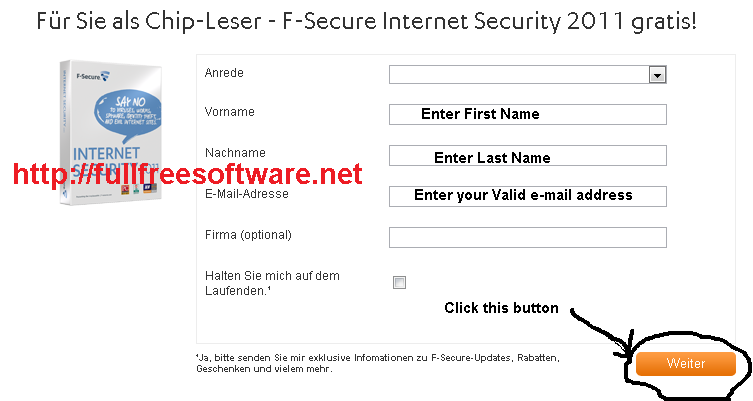
1. Launch Outlook 2013.
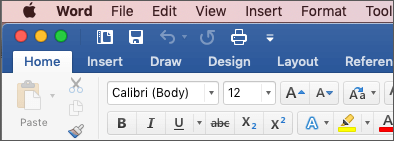
2. Click the blue File button at the top left of the window to open the Backstage view.
Outlook uses a default set of sounds, but additional sound sets are available from third parties on the Internet. A sound set for Outlook is a folder that contains six sound files and a.plist file that maps each sound file to an Outlook event. Change or turn off sounds. On the Outlook menu, click Preferences. You can enable the inline comment feature in Outlook, and add your username or other custom strings into replying message within brackets. Please do as follows: 1. Click File Options to open the Outlook Options dialog box. While I totally understand your concern to have the ability to insert inline comments when replying emails, however, the feature is not supported in Outlook for Mac. But we can let our voice to be heard by sending our ideas and feature requests to Microsoft development team via the Outlook for Mac UserVoice forum: https://outlook.uservoice.com.
3. In the Backstage view, choose Options from the left side.
4. In the new window, go to the Mail section.
5. On the right side of the window, scroll down to the Replies and forwards section, and uncheck the Use inline replies when replying or forwarding option.
Outlook For Mac Turn On Inline Comments Free
6. Hit the OK button at the bottom of the window to save the setting.
About Lê Hoàng
View more articles by Lê Hoàng
The Conversation
Outlook For Mac Turn On Inline Comments
Follow the reactions below and share your own thoughts.