I am running Parallels build 4.0.3384 (the latest at the time of writing), on Mac OS X 10.5.7, with Windows 7 RC1 as my VM I am unable to copy and paste from the host to the VM and vice versa. Shared clipboard between the Windows 8 virtual machine and the Mac does not work. Windows drive is not mounted on the Mac Desktop when virtual machine is running. Not able to launch any Windows application from the Dock. Drag and drop between Windows and Mac does not work. One of Parallels Tools components (prlcc.exe) hasn't been. I am running Parallels build 4.0.3384 (the latest at the time of writing), on Mac OS X 10.5.7, with Windows 7 RC1 as my VM I am unable to copy and paste from the host to.
There are several ways to install Windows (or any other operating system) in a virtual machine, and Parallels Desktop makes it easy to get started within minutes.
On Intel-powered Mac computers it is simple to install Windows. Just follow our Installation Assistant and click “Install Windows.” On Apple M1 chip-powered Mac computers you can install Windows by following the instructions in this article.
On Intel-powered Mac computers it is simple to install Windows. Just follow our Installation Assistant and click “Install Windows.”
On Apple M1 chip-powered Mac computers you can install Windows 10 on ARM Insider Preview by watching the following video or by following the instructions in this article.
You can provide your own Microsoft Windows license key, purchase Windows directly from within Parallels Desktop, or transfer an existing Boot Camp partition with Windows already installed.
This screenshot illustrates the installation experience on an Intel-powered Mac and there is a separate article with installation information for the Apple M1 chip-powered Mac.

Transfer is only available for Intel-powered Mac and PC
Dedication: The clipboard is the unifying concept behind cut, copy, and paste. The individual responsible for cut, copy, and paste, Larry Tesler, passed away this month. Larry wrote the preface to my book, Object-Oriented Programming for the Macintosh, and was the person who hired me at Apple so many, many years ago. The computing world lost an important pioneer, and this blog post is dedicated to his memory. You can read more about Larry in The New York Times and the Washington Post.
When it was first released in 1984, one of the defining features of the Macintosh user interface was the clipboard. The clipboard was great! You could copy any kind of data to it and then later paste that data into a new location. You could put text, graphics and entire documents or folders on the clipboard. Later on, you could put video clips, equations, spreadsheets and more on it. While the Mac was not the first computer with a clipboard—the Apple Lisa also had one—the Mac made the clipboard a widely known user interface (UI) concept.
There were, however, a couple of issues with the Mac clipboard. First, it only stored one piece of information at a time. Copy something else to the clipboard, and whatever was there before got removed. Second, it was invisible. The only way you could see what was on the clipboard was to paste the clipboard’s contents into a document. Lastly, the clipboard worked great on a single Mac, but there wasn’t any way to get the clipboard information to another Mac. Over the years, a variety of apps and extensions have tried to solve these issues, but none really caught on because none were as simple to use as the clipboard itself.
Parallels For Mac Copy Paste Not Working
The Parallels engineers decided to solve these issues—the result is the new Clipboard History tool in Parallels® Toolbox for Mac. In this blog post, I’ll show you how to use this new tool. If you’re like me, you’ll find it so useful that you’ll set it to start up whenever you turn on your Mac.
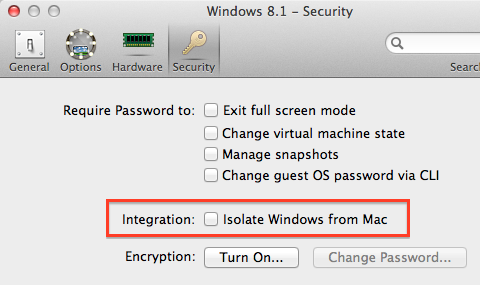
The Clipboard History tool is one of forty tools in Parallels Toolbox for Mac (see Figure 1).

When running, it has a separate icon in the Mac menu bar—and when it’s open, its window shows you items that have been placed on the clipboard. (Figure 2)
Video 1 (3 minutes) introduces the Clipboard History tool and shows its use on a single Mac:
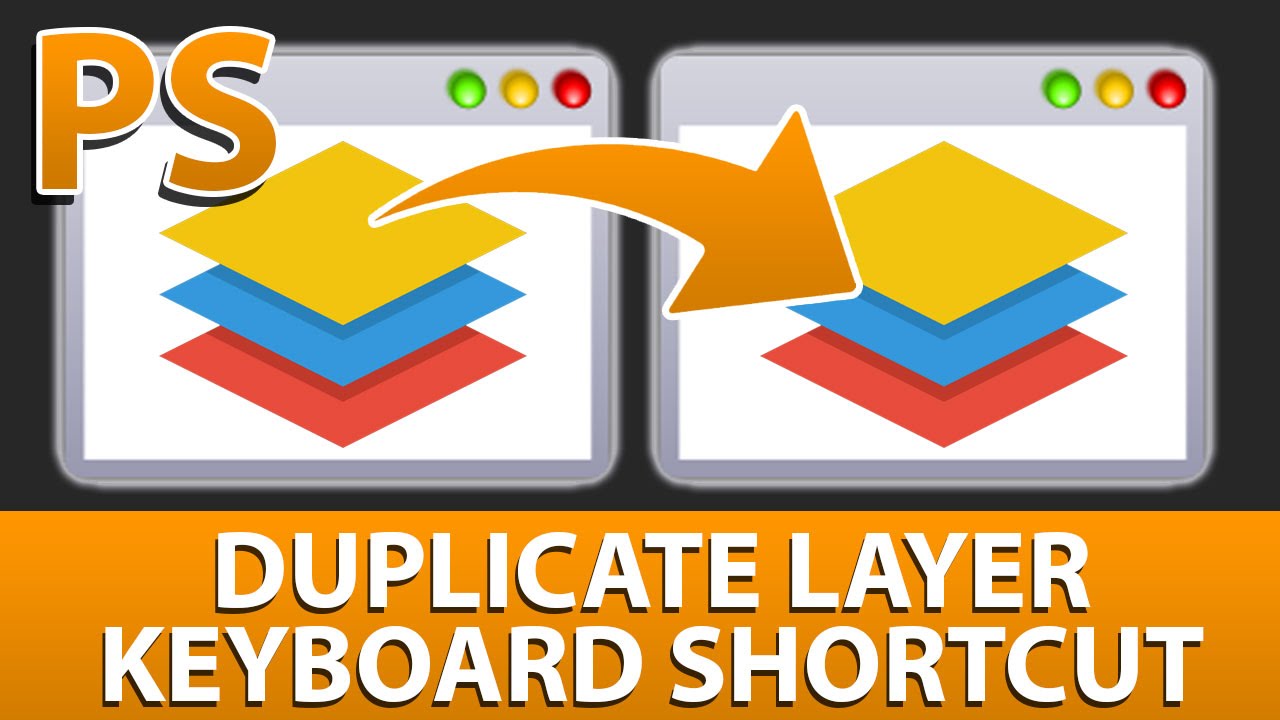
Video 2 (1 minute 30 seconds) shows how Apple’s Handoff works with the Clipboard History tool on two Mac devices.
Even though there is no Parallels Toolbox for the iPad, the Clipboard History tool can work with an iPad on the same network as your Mac. Video 3 (1 minute 30 seconds) shows an example of this:
Parallels For Mac Copy Paste Not Working Windows 10

Parallels For Mac Copy Paste Not Working Mac
I hope these examples show you the power of Parallels Toolbox. If you’re a subscriber of a recent version of Parallels Desktop™ for Mac, Parallels Toolbox is available to you at no charge. If you don’t have Parallels Desktop, you can download a free 7-day trial of Parallels Toolbox.