In Excel, you can use the Text to Columns functionality to split the content of a cell into multiple cells. You can specify the delimiter (such as a space, comma, or tab) and the Text to Columns would use this delimiter to split the content of the cells. Split Selected Cells. Suppose you have three items in a cell separated by a comma. In Excel, there is a tool called Text to Columns. This tool will take columns of cells and separate them into multiple adjacent cells based on a delimiter, which you specify. To split the cells in Excel, execute the following steps.
Splitting cells also provide better sorting and filtering of an existing table. In excel, there are many ways to split cells. Some of the processes are Unmerge cells, Flash Fill, and Text to Column feature. You can also use formulas or VBA code to split cells. In this article, we will see the different processes on how to split cells in excel. Split A Cell in Excel, also known as Text To Columns and sometimes called as delimit, is used to split the data of a cell. We can spit a cell with different parameters such as Space, Blank, Commas or any other criteria which breaks a cell into 2 or more cells. Select the cells you need to format as mac addresses. And then click Kutools Text Add Text. In the Add Text dialog box, please type a colon into the Text box, select the Specify option, and then enter the specified position numbers into the box. And finally click the OK button.
Split a Cell | Text to Columns | Flash Fill | Formulas to Split Cells
To split a cell in Excel, add a new column, change the column widths and merge cells. To split the contents of a cell into multiple cells, use the Text to Columns wizard, flash fill or formulas.
Split a Cell
Use the following trick to 'split' a cell in Excel.
1. For example, task B starts at 13:00 and requires 2 hours to complete.
Suppose task B starts at 13:30. We would like to split cell B3 and color the right half.
2. Select column C.
3. Right click, and then click Insert.
Result:
4. The default width of a column is 64 pixels. Change the width of column B and C to 32 pixels.
5. Select cell B1 and cell C1.
6. On the Home tab, in the Alignment group, click the down arrow next to Merge & Center and click Merge Cells.
Result:
7. Repeat steps 5-6 for cell B2 and cell C2 (and cell B4 and cell C4).
8. Office 2016 latest update for mac. Change the background color of cell B3 to No Fill.
Result:
Note: suppose task A ends at 15:30. Use the trick explained above to 'split' cell E2. Download the Excel file and give it a try.
Text to Columns
To split the contents of a cell into multiple cells, use the Text to Columns wizard. For example, let's split full names into last and first names.
1. Select the range with full names.
2. On the Data tab, in the Data Tools group, click Text to Columns.
The following dialog box appears.
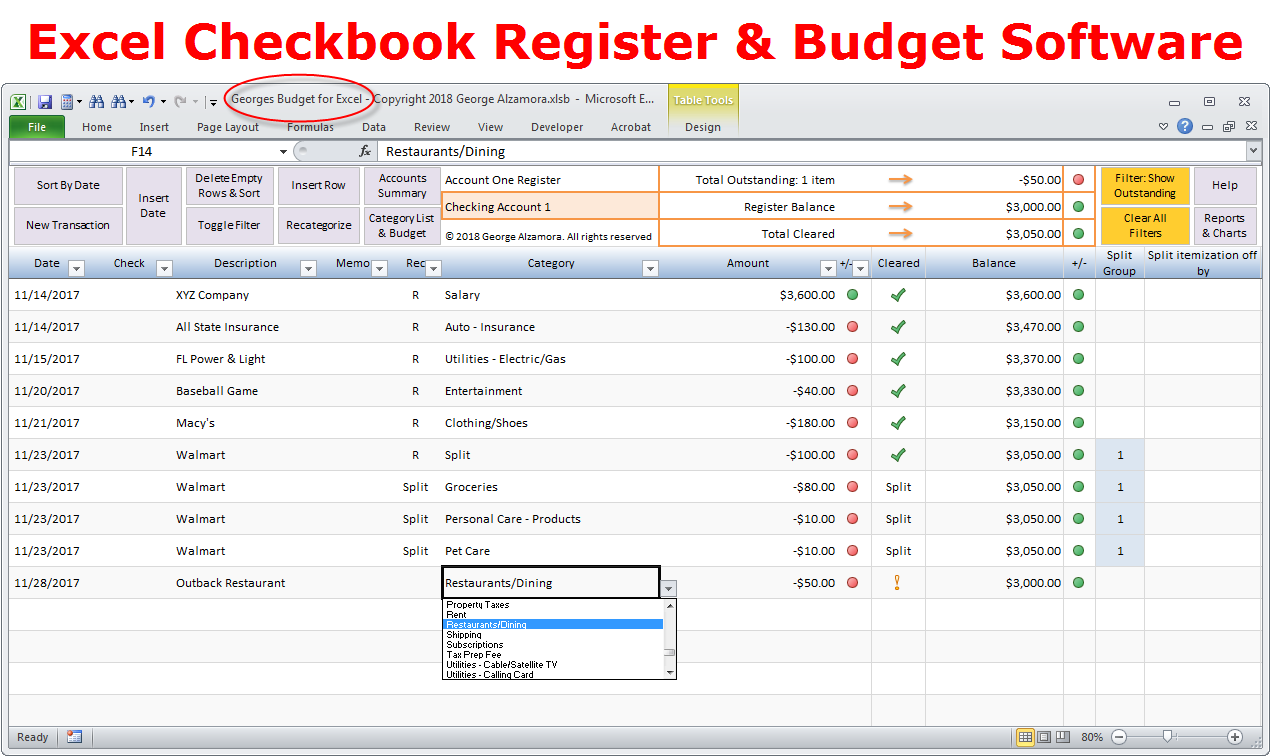
3. Choose Delimited and click Next.
4. Clear all the check boxes under Delimiters except for the Comma and Space check box.
5. Click Finish.
Result:
Note: this example has commas and spaces as delimiters. You may have other delimiters in your data. Experiment by checking and unchecking the different check boxes. You get a live preview of how your data will be separated.
Flash Fill
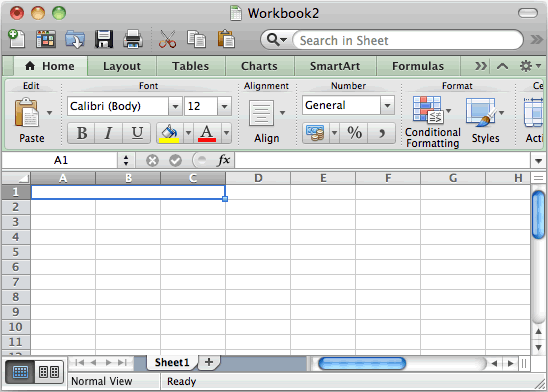
Do you like Magic? Instead of using the Text to Columns wizard, use flash fill to quickly split data into multiple columns.
1. First, split the contents of one cell into multiple cells.
2. Select cell B1 and press CTRL + E (flash fill shortcut).
3. Select cell C1 and press CTRL + E.
4. Select cell D1 and press CTRL + E.
Note: flash fill in Excel only works when it recognizes a pattern. Download the Excel file and give it a try. Visit our page about Flash Fill to learn more about this great Excel tool.
Formulas to Split Cells
One drawback when using these tools is that the output will not automatically update when the source data changes. Create formulas to overcome this limitation. Let's split full names into first and last names.
1. The formula below returns the first name.
2. The formula below returns the last name.
3. Select the range B2:C2 and drag it down.
Note: visit our page about separating strings to understand the logic behind these formulas.
Applicable to: Office 2019, 2016, 2013; 365 or standard
Here’s a question that we have received from a reader who wanted to divide an Excel column vertically:
I am working on a statistical report in Microsoft Excel, using version 365. I just imported a comma separated value file into the A column and now need to split a column cell vertically into two “halves”. Any simple way to get that accomplished? If it helps i am using Windows 10.
Thanks for the good question. For these scenarios i typically use the Text to Column feature, which serves my purpose pretty well.
Sometimes we import significant amount of data directly into a worksheet or into the data Model (Using Power Query and Power Pivot in Excel). Typically, we import so called comma separated value files files (*.csv). When working with csv files, we typically find ourselves in need of vertically dividing or splitting text between different column cells. In today’s post we’ll cover three useful techniques that you will be able to use:
- Text to Columns for delimited files
- Text to Columns with Fixed Width
- Un merging cells
Read further for the full procedure – which applies with minor variations to Microsoft Office versions starting 2010.
Using the Excel delimiter for splitting text
This technique is specially useful when you are working with a worksheet that contains data which is delimited by commas , semi colons, tabs, spaces and so forth.
- Open your Excel and open the database in which the Columns has to be separated.
- If you have data in the next cell, select the cell and right click on it.
- Click on Insert and then go ahead and select Shift Cells Right.
- Now, select the entire column which will need to be separated.
- Click on Data in the ribbon and then go ahead and select Text to Columns.
- Select Delimited and click Next.

- Click on any one of the option in the Delimiters and select Next.
- Say for Example I have selected Space for separation.
- In the Column Data format Select your option if needed. It will be General as Default.
- To select in which cell the separation has to be done, Click on Destination and select the cells.
- After you have done with the selection, click Finish.
Dividing to Columns using Fixed width
- Open your spreadsheet and select the column cell which has to be divided.
- Again make sure no data is available next to the dividing cell.
- In your Excel header menu, click on Data and select Text to Columns.
- Select Fixed width and Click on Next.
- For creating a break line, click on desired position
- For deleting, double click on the break line.
- For moving, click and drag the break line.
- In the Column Data format Select your option if needed. It will be General as Default.
- To select in which cell the separation has to be done, Click on Destination and select the cells.
- Click Finish after selecting your format.
Un merging cells
How To Split Excel Cell Into 2
- To split merged cells, click on Merge & center and select Unmerge cells.
Excel For Mac Split Cells
Horizontal split cells in Excel rows
Excel For Mac Split Cells Pdf
Unlike when working with tables in Microsoft Word, PowerPoint and Outlook; there is no straightforward Split command for achieving horizontal splits in Excel row cells. Readers wanting to horizontal split cells could use specific formulas to divide their table data across two or more table cells in their worksheet.
Hope it helps 🙂